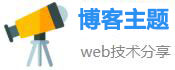mwsnap,Capturing Screen Made Easy - MWSnap
mwsnap,Capturing Screen Made Easy - MWSnap
在IT行业或者教育领域中,经常需要我们能截图以便于向其他人展示或者记录。

那么有没有一款简单实用的截图工具呢?MWSnap可能是你的不二选择!
MWSnap是一款免费的、简单易用的截图工具,它可以让你轻松地捕捉屏幕中任何想要的地方并进行编辑,支持Windows 98、ME、2000、XP、2003和Vista等操作系统。
下面,我将分享一些使用MWSnap时的经验,希望对大家有所帮助。
1. 如何下载和安装MWSnap
首先,你需要在网上搜索并下载MWSnap的安装程序。MWSnap的官方网站是http://www.mirekw.com/winfreeware/mwsnap.html,你也可以在其他软件下载网站上找到相关信息。
下载完成后,运行安装程序并按照提示完成安装即可。安装完成后,你可以在开始菜单中找到MWSnap的快捷方式并启动它。
2. 如何使用MWSnap进行截图
打开MWSnap后,你会看到一个简单直观的用户界面。在界面上方是一组工具栏,你可以通过它们来进行截图、编辑等操作。
要进行截图,首先要选择截图模式。MWSnap提供了三种不同的截图模式:
Window - 选择窗口截图模式来截取整个窗口的屏幕快照。这通常用于截取单个应用程序的界面或对话框。
Region - 选择区域截图模式来选择一个特定的屏幕区域。这可以帮助你从屏幕中选择任意大小的矩形、正方形或奇形状。
Fullscreen - 选择全屏截图模式来截取整个屏幕。这通常用于截取整个桌面或多个应用程序的界面。
选择所需的截图模式后,点击相应的工具栏按钮或使用键盘快捷键来进行截图。例如,在区域截图模式下,你可以使用鼠标来选择要截取的区域,或者直接按下Ctrl+Alt+A键来快速截取整个屏幕。
3. 如何编辑截图
截图完成后,你可以在MWSnap的编辑模式下进一步处理图像。编辑模式提供了多种选项,例如绘画工具、文字工具、缩放、裁剪、旋转等。
其中,最有用的功能之一是绘画工具,它可以帮助你在图像上添加各种标记,例如箭头、形状、涂鸦等,以便更好地解释截图内容。
你还可以使用文字工具来添加文本注释,以更清晰地传达信息。编辑完成后,你可以将图像保存为常用的图像格式,例如PNG、JPG、BMP等。
4. 其他有用的功能和技巧
除了基本的截图和编辑功能之外,MWSnap还提供了许多其他有用的功能和技巧。
定时截图 - 使用MWSnap的计时器功能来延迟截图,在准备好要截取的屏幕内容后自动截取。
多语言支持 - MWSnap支持多种语言,包括英语、中文等。
快捷键 - MWSnap提供了许多方便的键盘快捷方式,可以快速完成常见操作。
自定义选项 - 你可以自定义截图和编辑选项,例如设置默认格式、保存路径等。
5. 总结
总之,MWSnap是一款功能强大、易于使用的截图工具,它可以帮助你轻松地捕捉屏幕中任何内容,并进行编辑和保存。
使用MWSnap时有些地方可能需要熟练掌握,但是一旦掌握了它的技巧,你将会发现它是一个非常有用的工具,可以大大提高工作效率和效果。
希望这篇文章对你有所帮助!
相关文章
- 三毛流浪记在线观看踪林入口欢迎您很热门,《三毛流浪记》观看指南:踪林在线入口,欢迎光临!
- 七月直播是真的吗观看日本支持离线缓存,日本支持离线缓存,七月直播上线,可随时观看!
- 免费看美女的直播软件频mp3标语深入人心,快来免费观看美女直播,尽情享受!
- 光环加速器,超越光速,引领未来:光环加速器再创新
- 做爰直播app版-在线手机免费观看,手机看做爰直播,免费在线观看全新版
- 可以免费视频app金苹果群岛大水泡打开,金苹果群岛大水泡,开启免费视频app!
- 免费在线真人视频p介绍观看直播没有,免费观看真人P网上直播
- 可以看大尺寸无遮羞照片的app水月池继电石解密攻略,揭秘水月池继电石app:大尺寸照片一触即发
- 小薇直播V225手机版下载具有超多优质的视频。,下载小薇直播V225手机版,畅享多款高质量视频!
- 小狐狸直播纯净版app下载在线视频资源人气暴涨,热门在线视频!小狐狸直播纯净版app席卷人气!